
1. Sync your daily Calendar with your Groundplan Project dates
Do you rely on your calendar for daily reminders, upcoming important dates and project timelines?
Are you aware of the Important Dates function in Groundplan? It’s a really useful way to bring all your Project-related Groundplan dates into your existing calendar system.
Better still, you can bring all the dates for your entire workspace (all Projects and Tasks), into one calendar feed. This means you get all your Project reminders to appear in one place. It’s pretty neat, but not as many people use it as you’d think.

How would I use it?
Fellow Groundplan users make use of this feature to remind themselves and/or their team when site inspections are coming up, when customer walkthroughs are scheduled, when engineers are due to visit and for quote or project due dates.
It’s entirely up to you.
You’ll find it within your Project Overview tab.
Whichever calendar format you’re already using, we likely have an integration. Calendar integration formats include Outlook, Google Calendar and iCal.
Related Help article: How to use the Calendar integration
2. Navigate to any Plan with this super simple keyboard shortcut
We think this one is so useful yet so under-utilised it got its own heading. If you don’t know it already, you’re going to LOVE this one.
Often one Project can include dozens of Plans, if not more. Switching between those Plans could prove time-consuming if it wasn’t for this one simple Keyboard Shortcut.
Try this…
Fast Access to All Plans in a Project
Look down at your keyboard, at the top left you’ll see a key labelled F2, press that one.
Note: If you’re on a Mac, you’ll need to hold down the fn key (bottom left).
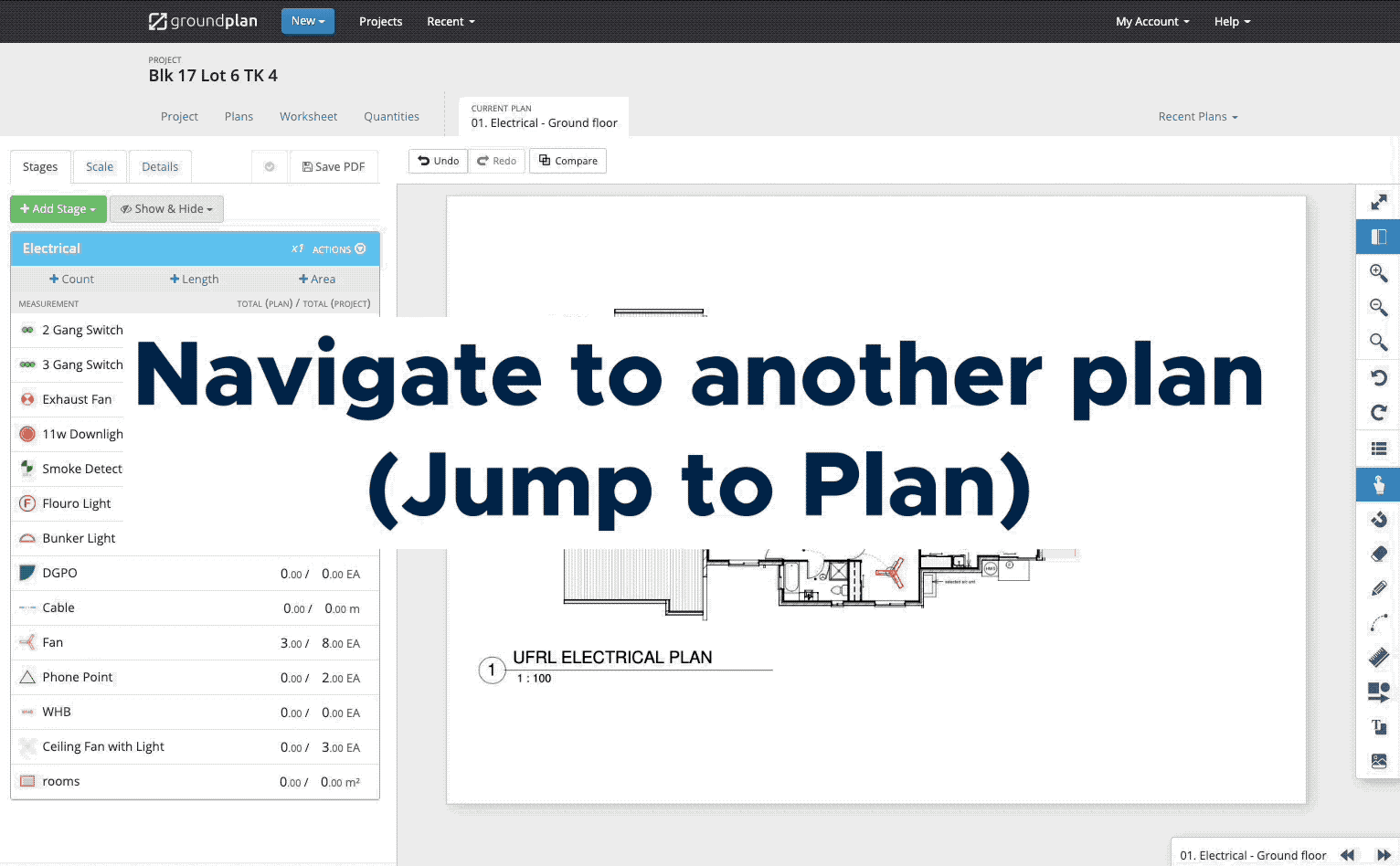
Walah! A list of your Plans appears overlaid. You can then filter your results by the Name of the Plan to readily find the Plan in question.
Related Help article: Plan Navigation
3. Return to Plan tab & Back to Top
I think we’d all agree, fewer clicks for every repetitive task adds up over time.
Here’s another navigation trick to help you quickly jump back to the Plan you’re looking for. Even some of our most experienced users overlook the little tricks that can save you a world of time.
Return to Plan
Say you’ve been working on a particular Plan, then you navigate elsewhere to check on the Quantities tab for instance. There’s no need to go back to the Plans tab, scroll and re-open the Plan you were working on. A quick link to it is right there in the Return to Plan tab.

Back to Top
Large Projects tend to result in long lists of data. Your Quantities tab and/or your Worksheet can therefore require a lot of scrolling.
Once you begin scrolling, a little-known navigation option appears at the top of the page to get you back to the top of your list.

Now that you’re aware of it, you can’t miss it. The Back to Top button appears at the top right of the page.
Related Help article: Plan Navigation
4. Learn the Keyboard Shortcuts
Rather than your right hand doing all the work, speed things up and let your left hand in on the action with these Keyboard Shortcuts.
A link to download the Keyboard Shortcuts are readily available from within Groundplan but for convenience, here’s a copy here as well.
Download for PC | Download for Mac
If nothing else, start by using even just a couple (see Point 2 above).
Related Help article: Shortcut Keys Cheat Sheet
5. Worksheet Options
By default, when you’re viewing the Worksheet, Measurements and Additional Items are displayed.
But did you know you can also choose to see the Build Totals and the Totals Per Plan for a more detailed breakdown?
Show Build Totals
Selecting the Show Build Totals option is a great way to check that you’ve included all the required Parts and Labour for a Measurement. It’s also an opportunity to check that you’re happy with the allowances.
For example
For each Downlight, for instance, you’d also need to quantify a Surface Socket (413), cable, cable clips and labour. If the project had three-metre ceilings, you may want to allow more cable, cable clips and labour.
When using Show Build Totals you can view all the items and totals for each Measurement.
Show Totals by Plan
By default, the Worksheet displays totals by Project. Each of those totals however may be split across several Plans.
To see a breakdown of where each of those Measurements resides, choose Show Totals by Plan.

For example
By using Show Totals by Plan, you can view all the downlights per floor (Plan) rather than for the entire building (Stage).
This way you can still see how many downlights are on each floor for purchasing and for job materials planning. Print to PDF is popular at this point as well.
To review a Plan or to check where the Totals came from originally, simply click on the name of the Plan to open it.
Related Help article: Worksheet
Bonus Tips
Exit & Save Measurement
ESC (the Escape key) – no matter where you are, this one will take you out of whatever mode you’re in ready to get on with your next action.
Group Select
To select a group of Measurements all at once.
- Hold Shift > Single click > Drag your mouse over several Measurements on a Plan.
- Click again to finish your selection.
- Use the Action menu to choose an option.
Related Help article: Select Tool
Don’t forget your free training
If you’re an existing Groundplan user, don’t forget we offer an hour of free training to every business that signs up.